HOW TO UNINSTALL MODERN
APPS IN WINDOWS 10
Microsoft's Windows 10 also comes with
lots of new as well as updated modern apps such as 3D Builder, App Connector,
Calculator, Xbox, Photos, etc. You can also install many other apps using
Windows Store app. Many Windows users may not like these extra and unnecessary
apps and want to uninstall all or some of these preinstalled modern apps from
Windows 10.
You
can uninstall some of the apps using CCleaner but not all to uninstall all of
them we can use Microsoft PowerShell which come with Microsoft Windows 10. So to
open PowerShell there are two method
METHOD 1:
- Click start Menu.
- Scroll down to the PowerShell Folder and Click on it.
- Right Click on Microsoft PowerShell and Run as Administrator.
METHOD 2:
1. Type PowerShell in the search Bar, it’ll
automatically start searching for the program and will show PowerShell in
search results. OR
·
Click CTRL + SHIFT + ENTER to open the PowerShell
as Administrator.
Now you
need to execute the command in PowerShell to remove the built-in apps. There are
two method to remove Apps. (Remove Apps one by one and Remove Apps all at
once).
1. REMOVE
APPS ONE BY ONE
To remove
the apps one by one or selected apps you need the name of the apps and to get
the name of the apps we you need to run a below command.
Get-AppxPackage | Select Name, PackageFullName
This will show you a long list of
apps along with their name. Now you need to copy the name of the apps (No need
to copy full name) by dragging a mouse over the name and press the ENTER
key to copy the name.
Now you have the name of the apps
which you want to remove. Next you need to remove the apps and to remove the
apps you need to run a remove command as below and hit ENTER:
Get-AppxPackage PackageFullName |
Remove-AppxPackage
Replace Packagefullname with
the name of the apps
Example: get-appxpackage Xboxgame | Remove-appxpackage
OR You can also take help of
wildcards (such as *) to make the PackageFullName parameter easy to type
Example:
get-appxpackage *Xbox* |
Remove-appxpackage
Note: Press CTRL + V to
paste the name of the Apps.
Now the above command removes the apps
from your computer.
To remove
other apps just copy the name of the apps and paste in between the above command
and press ENTER. Repeat the steps to remove all the unwanted apps till finish.
OR
Just press
the Up-Arrow key and this will automatically type the earlier command now
replace the name of the other name of other apps and hit ENTER.
All the
above command removes the apps from current user and to remove the apps from
all user just type the below command:
Get-AppxPackage
-allusers PackageFullName | Remove-AppxPackage
Example: get-appxpackage -alluser *Xbox* |
Remove-appxpackage
And if you want to remove the apps
from a particular user use the below command:
Get-AppxPackage
-user username PackageFullName | Remove-AppxPackage
Example: get-appxpackage -user abc *Xbox* | Remove-appxpackage
You can
also want to remove all the apps at Once and to remove all use the below
command and hit ENTER.
Get-AppxPackage
| Remove-AppxPackage
It'll take
a few moments in uninstalling the app and after finish the process restart your
computer.
All the above command removes the apps from current user only
and if you want to remove the apps from all user just type the below command:
Get-AppxPackage
-allusers | Remove-AppxPackage
Example: get-appxpackage -alluser |
Remove-appxpackage
And if you want to remove the apps from a particular user use
the below command:
Get-AppxPackage
-user username | Remove-AppxPackage
Example: get-appxpackage -user abc |
Remove-appxpackage
Not all of us wanted to remove all the apps and wanted to
keep some of the apps in this case follow the below procedure
If you want to keep one app use the below command:
Get-AppxPackage
| where-object {$_.name –notlike "*name of the apps*"} |
Remove-AppxPackage
Replace the name of the apps with the apps name which you want
keep.
Example: Get-AppxPackage | where-object
{$_.name-notlike “*Paint*”} | remove-AppxPackage
This will remove all the apps except MS Paint.
If you want to keep more than one apps then use the below
command:
Get-AppxPackage
| where-object {$_.name –notlike "*AppsName*"} | where-object
{$_.name –notlike "*AppsName*"} | where-object {$_.name –notlike
"*AppsName*"} | Remove-AppxPackage
Example: Get-AppxPackage | where-object
{$_.name –notlike "*3D*"} | where-object {$_.name –notlike "*People*"}
| where-object {$_.name –notlike "*Store*"} | Remove-AppxPackage
This will remove all the apps except 3D Viewer, People and
Store.
So, you just need to use where-object {$_.name
–notlike "*package_name*"} parameter in the command to
keep a particular app.
NOTE: If you update the windows all apps will re-appear so disable update.
THAT’S ALL
NOTE: If you update the windows all apps will re-appear so disable update.
THAT’S ALL





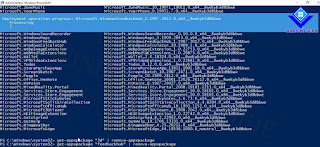





0 comments:
Post a Comment